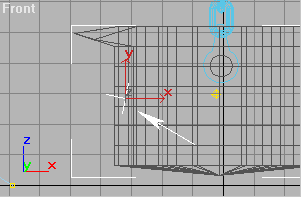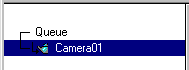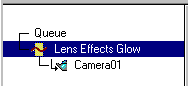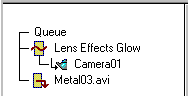Создание потока расплавленного металла с помощью
системы частиц, пространственной деформации для них и эффекта
свечения Video Post .
Создание объекта Blizzard (Вьюга) В командной панели Create (Создание) В разделе Object Type (Тип объекта) нажмите кнопку
Blizzard В разделе Basic Parameters (Основные параметры) установите параметры:
В разделе Particle Generation (Генерация частиц) в области Particle Quantity (Количество частиц) установите параметр Use Rate равным 50, а параметр Speed (Скорость) в группе Particle Motion (Движение частиц) - 5. В группе Particle Timing (Временные параметры частиц) установите значения: Emit Start (Начало испускания) - 35, Emit End (Конец испускания) - 200, Display Until (Показывать до) - 200, Life (Жизнь) - 100. В области Particle Size (Размер частиц) установите параметры: Size (Размер) - 5, Grow for (Возрастать до) - 0, Fade for (Затухать до) - 0. Передвинем объект Blizzard01: В панели инструментов Main Toolbar нажмите кнопку
Select and Rotate (Вращение) В панели инструментов Main Toolbar нажмите кнопку
Select and Move (Перемещение)
Рис. 18.1 . Положение объекта Blizzard01 относительно объектов сцены Назначение материала объекту Blizzard В панели инструментов Main Toolbar (Основные
инструменты) нажмите кнопку Material Editor (Редактор материалов)
Убедитесь, что выделен объект Blizzard01, и в
редакторе материалов нажмите кнопку Assign Material to Selection
(Назначить материал выделенному) Теперь настроим свойства объекта Blizzard01: В окне проекций Top выделите объект и щелкните на нем правой кнопкой мыши. В контекстном меню выберите элемент Properties (Свойства). В области G-Buffer (G-Буфер) установите параметр Object Channel (Канал объекта) равным 1. В области Motion blur (Размытие движения) установите флажок Image (Изображение), а параметр Multiplier (Множитель) - равным 2. Нажмите кнопку OK . Капли металла должны падать вниз под действием силы притяжения Земли. В командной панели Create (Создание) В раскрывающемся списке выберите пункт Particle & Dynamics (Частицы и динамика). В разделе Object Type (Тип объекта) нажмите кнопку
Gravity (Гравитация) В окне проекций Top создайте пространственную деформацию Gravity01. Размер ее не имеет значения. В разделе Parameters установите параметр Strength (Прочность) равным 0,8. Привяжем объект Blizzard01 к пространственной
деформации Gravity01. В панели инструментов Main Toolbar (Основные
инструменты) нажмите кнопку Bind to Space Warp (Привязать к
пространственной деформации) В окне проекции Top выделите объект Blizzard01. Удерживая левую кнопку, перемещайте мышь от объекта Blizzard01 до объекта Gravity01, на нем курсор должен поменять свою форму. Отпустите кнопку. Создание универсального отражателя Теперь создадим объект Space Warp UDynaFlect (Универсальный отражатель): В командной панели Create (Создание) Объединим в группу объекты, которые будут
использоваться в качестве отражателей частиц. В панели инструментов
Main Toolbar нажмите кнопку Select by Name (Выбрать по имени) Теперь объединим выделенные объекты в группу: Выберите команду Group (Сгруппировать) меню Group (Группа). В появившемся окне в поле Group Name (Имя группы) введите слово "Deflector" (Отражатель). Настроим параметры пространственной деформации UDunaFlect01. В окне проекций Top выберите объект UDunaFlect01. В
разделе Parameters (Параметры) командной панели Modify
(Модифицировать) Привяжем действие объекта UDunaFlect01 к объекту
Blizzard01. В панели инструментов Main Toolbar нажмите кнопку Bind
to Space Warp (Привязать к пространственной деформации) В окне проекций Top выделите объект Blizzard01. Удерживая левую кнопку, перемещайте мышь от объекта Blizzard01 до объекта UDunaFlect01, на нем курсор должен изменить свою форму. Отпустите кнопку. Теперь сделаем капли металла светящимися с помощью эффекта Glow (Свечение) Video Post (Окно видеомонтажа): Выберите команду VideoPost (Видеомонтаж) меню
Rendering (Просчет). В диалоговом окне VideoPost нажмите кнопку Add
Scene Event (Добавить событие сцены) В раскрывающемся списке области View (Вид) появившегося окна выберите пункт Camera01 . Нажмите кнопку OK . В дереве событий (рис. 18.2) выберите элемент Camera01 .
Рис. 18.2. Дерево событий В панели инструментов нажмите кнопку Add Image Filter
Event (Добавить фильтр) В появившемся окне в области Filter Plug-In (Подключаемый модуль фильтра) в раскрывающемся списке выберите элемент Lens Effects Glow (Эффект линзы: свечение). Нажмите кнопку OK . В дереве событий (рис. 18.3) выберите элемент Lens Effects Glow (Линзовый эффект свечение).
Рис. 18.3. Выбор элемента Lens Effects Glow В панели инструментов нажмите кнопку Edit Current
Event (Редактировать текущее событие) В появившемся окне настройки эффекта выберите вкладку Preferences . В области Effect (Эффект) установите параметр Size (Размер) равным 7. В области Color (Цвет) установите флажок User (Пользовательский), параметр Intensity (Интенсивность) - 30, цвет с параметрами R , G , B , равными 238, 134, 0, соответственно. Убедитесь, что во вкладке Properties (Свойства) параметр Object ID (Канал объекта) установлен равным 1. Нажмите кнопку OK . В дереве событий снимите выделение, щелкнув на пустом месте. В диалоговом окне VideoPost нажмите кнопку Add image
output event (Добавить трек вывода просчета)
Рис. 18.4. Дерево событий после задания имени файла В панели инструментов нажмите кнопку Execute sequence
(Просчет последовательности) Сохраните работу, выбрав команду Save As (Сохранить
как) меню File (Файл). Нажмите кнопку Render Scene (Просчет сцены)
|